Ever noticed a small orange dot in the upper-right corner of your iPhone screen? If you’re like most people, you might not think much of it. But this tiny indicator holds major privacy implications—and knowing what it means can help you protect your personal data.
Your iPhone is home to dozens of apps, many of which have access to your microphone and camera. But how do you know when an app is actively listening or recording? That’s where Apple’s privacy indicators come in. Let’s break down exactly what the orange dot means, when you should be concerned, and how to take control of your privacy settings.
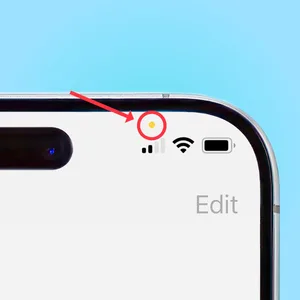
What Does the Orange Dot on an iPhone Mean?
The orange dot is Apple’s way of telling you that your microphone is currently in use. If you see this dot, it means that an app is actively accessing your mic, either to record audio or listen for voice commands.
This feature was introduced in iOS 14 as part of Apple’s commitment to transparency and user privacy. It works similarly to the green dot, which indicates that your camera is in use.
🔶 Orange Dot = Microphone is on
🟢 Green Dot = Camera is on (or both mic and camera are active)
For example, if you’re on a phone call, using Siri, recording a voice memo, or talking on FaceTime, you’ll see the orange dot appear. But what if it shows up when you’re not using any audio-based apps? That’s when you need to take a closer look.
Why the Orange Dot Matters for Your Privacy
With so many apps requesting access to your microphone, how can you be sure one isn’t secretly listening in? The orange dot is a powerful privacy tool that helps you detect apps that may be misusing microphone access.
🔍 Is an App Spying on You? Here’s How to Find Out
If you see the orange dot unexpectedly, follow these steps to check what’s using your microphone:
1️⃣ Swipe down from the top-right of your screen to open the Control Center.
2️⃣ You’ll see the name of the app that most recently accessed your microphone.
3️⃣ If you recognize the app (such as a call or voice memo), it’s normal. If not, you should investigate further.
Seeing the orange dot appear randomly—especially when you’re not on a call or recording audio—could indicate that an app is listening without your knowledge.
What to Do If You See the Orange Dot Unexpectedly
If you spot the orange dot and aren’t using an app that requires the microphone, take these steps to secure your privacy.
🔸 Step 1: Close Open Apps
Some apps may continue running in the background, even after you exit them. To shut them down completely:
- Swipe up from the bottom of your screen and swipe away all open apps.
- Watch for the orange dot—if it disappears, the issue is likely resolved.
🔸 Step 2: Check Microphone Permissions
If the dot keeps appearing, you need to review which apps have access to your mic:
- Go to Settings > Privacy & Security > Microphone.
- Here, you’ll see a list of apps that have requested microphone access.
- Toggle off access for any apps you don’t trust or don’t use regularly.
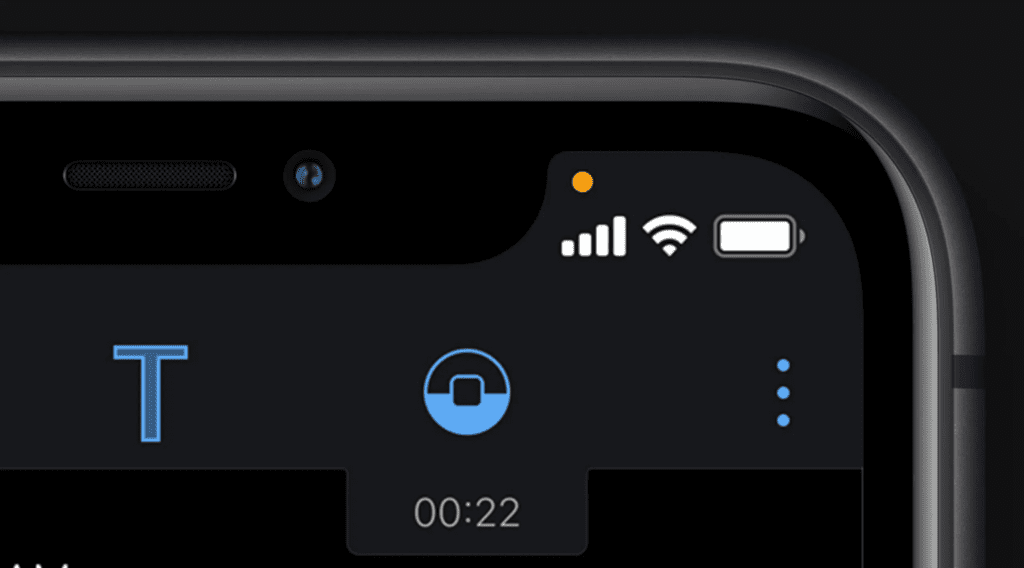
🔸 Step 3: Delete Suspicious Apps
If an app continues to trigger the orange dot and you don’t recognize or trust it, it’s best to delete it entirely. Some apps may have hidden background processes that use your microphone for unknown reasons.
To delete an app:
- Press and hold its icon.
- Select Remove App > Delete App.
🔸 Step 4: Restart Your iPhone
Sometimes, a simple restart can clear up issues. If you’re still seeing the orange dot unexpectedly, turn your iPhone off and back on to reset active processes.
How to Control Microphone Access on Your iPhone
Apple gives you full control over which apps can access your microphone. By adjusting your settings, you can make sure your mic is only on when you want it to be.
📌 Customize Microphone Permissions
1️⃣ Open Settings and go to Privacy & Security.
2️⃣ Tap Microphone to see a list of apps with access.
3️⃣ Choose from:
- “Allow While Using the App” (Recommended)
- “Never Allow” (For apps you don’t trust or need mic access)
- “Ask Next Time” (Requires permission each time the app requests access)
Setting apps to “Allow While Using” ensures that they can only use your microphone when they’re actively open—not running in the background.
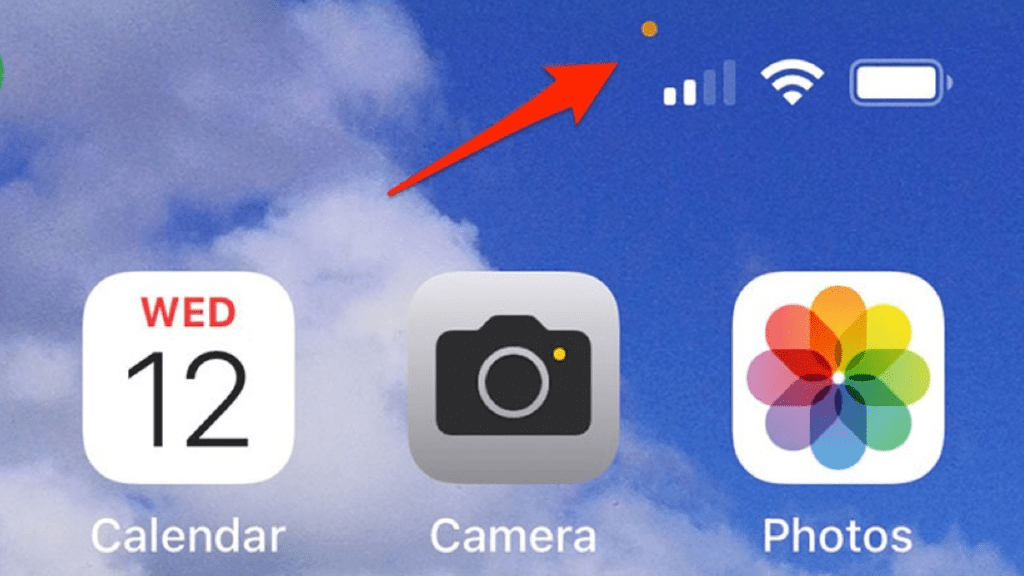
📌 Use Siri Without Constant Mic Access
Siri is always listening for “Hey Siri,” which means your mic is technically always on. To disable this feature:
- Go to Settings > Siri & Search.
- Toggle off Listen for “Hey Siri”.
You can still use Siri manually by pressing the Side Button, but this prevents continuous microphone use.
Should You Be Worried About the Orange Dot?
The orange dot itself isn’t something to fear—it’s simply a helpful privacy indicator. However, if it appears unexpectedly or persists even after closing apps, it could signal that an app is misusing microphone access.
Here’s when to be concerned:
⚠️ The orange dot appears when no app should be recording audio.
⚠️ The dot stays on even after closing all open apps.
⚠️ An unfamiliar app appears in the Control Center under microphone activity.
In these cases, reviewing and revoking microphone permissions is the best way to protect your privacy.
Final Thoughts: Stay in Control of Your iPhone’s Privacy
Your iPhone’s orange dot is more than just a tiny notification—it’s a powerful privacy tool designed to keep you aware of when your microphone is in use. Whether you’re on a call, using voice commands, or recording audio, this simple indicator helps you stay informed and in control.
To stay safe:
✅ Regularly review app permissions in your settings.
✅ Close out apps that you’re not actively using.
✅ Delete suspicious apps that access your microphone without permission.
By staying proactive, you can ensure that only trusted apps have access to your personal audio data. So next time you see that orange dot, you’ll know exactly what it means—and what to do about it. 🚨🔶